Libvirt Logo README
The master SVG files were created in InkScape, using the Overpass font from Red Hat:
Contents
Logo formats¶
The following SVG files are provided, along with standard bitmap sizes in PNG format:
logo-base.svg¶
The basic "sardine tin" graphic used to create the other forms of the libvirt logo.
The tin is rotated by 20 degrees, so its angle matches the angle of the left side of the letter "v" in the Overpass font
Never use this logo file directly. It exists merely as a base for building the other logos
logo-square.svg¶
The minimal square format logo for libvirt. Simply embeds the word "libvirt" into the basic logo graphic.
This is intended for use where a compact, square format representation of the logo is required.
Bitmap sizes: 96, 128, 192, 256 px square
96px:

128px:

192px:

256px:

logo-square-powered.svg¶
A variant of the square logo for use by 3rd party applications, to advertise their use of libvirt.
Bitmap sizes: 96, 128, 192, 256 px square
96px:

128px:

192px:

256px:

logo-banner-light.svg¶
A wide banner format of the logo. Embeds the words "libvirt virtualization API" into the basic logo graphic. The text is rendered in a light color, so suitable for placement over a dark background.
Bitmap sizes: 256x92, 800x286 px
256x92px:

800x286px:

logo-banner-dark.svg¶
A wide banner format of the logo. Embeds the words "libvirt virtualization API" into the basic logo graphic. The text is rendered in a dark color, so suitable for placement over a light background.
Bitmap sizes: 256x92, 800x286 px
256x92px:

800x286px:
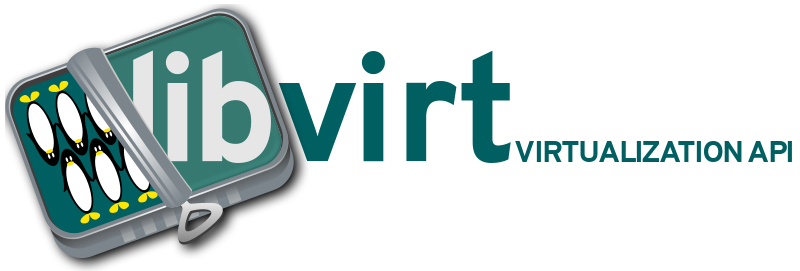
logo-sticker-square.svg¶
A logo formatted into a square shape with outline, suitable for printing as a sticker. See https://github.com/terinjokes/StickerConstructorSpec
logo-sticker-hexagon.svg¶
A logo formatted into a hexagon shape with outline, suitable for printing as a sticker. See https://github.com/terinjokes/StickerConstructorSpec
PNG file creation¶
The bitmap images should not be created in Inkscape, since its anti-aliasing of the rendered bitmaps is too aggressive, resulting in fuzzy images. Instead the GIMP is used to create bitmaps as follows:
File -> Open, select the SVG file
When prompted for the image size, enter 1024 as the width and allow height to be auto-set based on aspect ratio
Image -> Scale Image
Enter desired final bitmap size and use "Cubic" as scaling method.
File -> Export As
It is important to let GIMP render initially at 1024 and then scale down, rather than rendering directly at the target size, since this the manual scaling step produces better quality